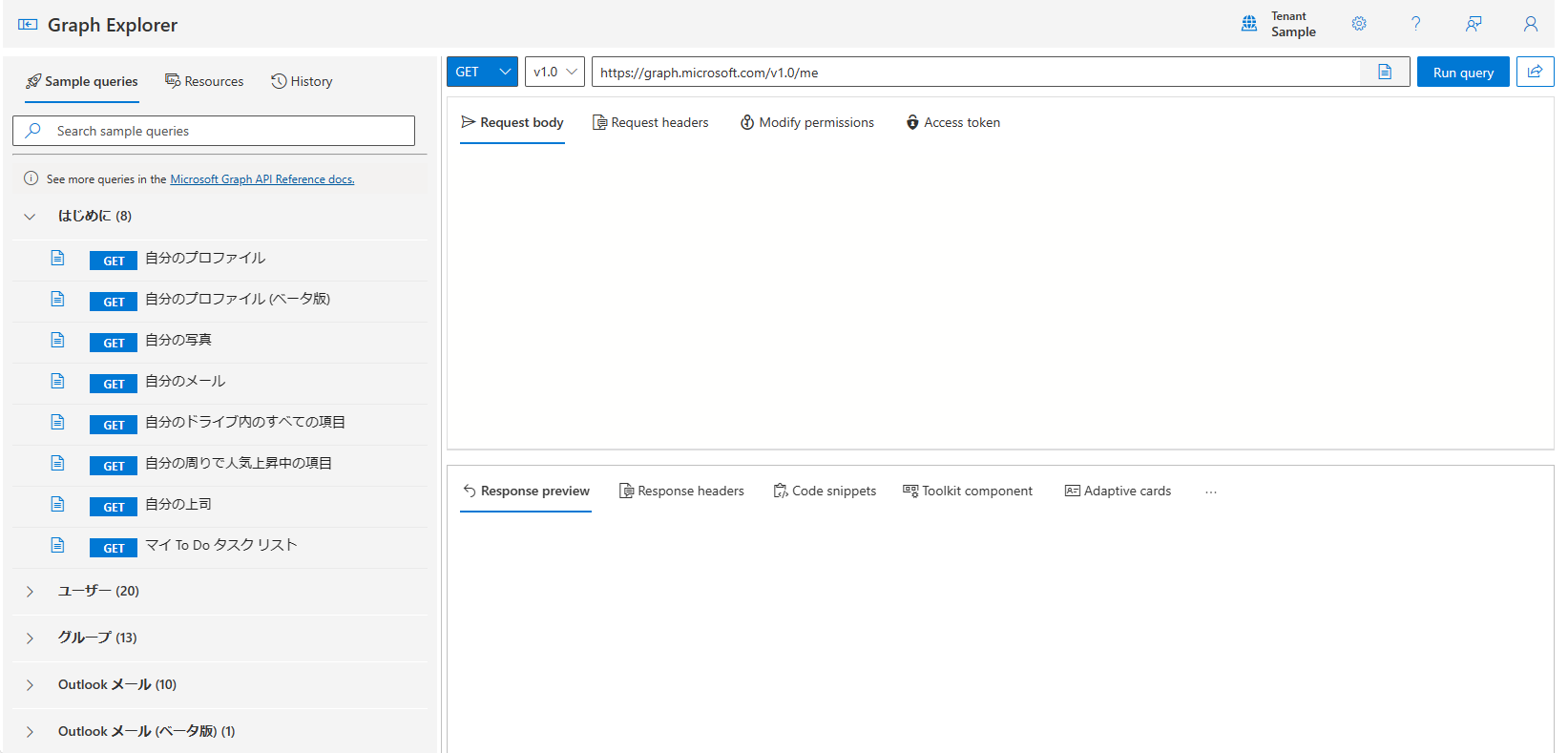Graph エクスプローラーはMicrosoft Graph API について学習するために使用できる開発者ツールです。同じようなツールで、「Postman」とがあります。どちらもMicrosoftのGraph API を利用する事ができます。
どちらもREST APIを入力し、そのレスポンスを確認する事ができます。
ここでは、Graphエクスプローラーの利用方法について記載します。
Graphエクスプローラの利用準備
Graph エクスプローラは、マイクロソフトが提供しているツールになるため、ほとんど事前の設定が必要ありません。EdgeなどのWebブラウザーでサイトにアクセスし、ログインすれば利用準備が整います。
利用する手順を下の手順で示します。
1.Graphエクスプローラー(https://developer.microsoft.com/en-us/graph/graph-explorer)にアクセスします。
2.下の図の赤枠をクリックします。

3.ログイン画面が表示されますので、Microsoft365のライセンスを持ったアカウントでログインします。利用するAPI毎に権限付与を行う必要があるので、できれば、管理者権限を持ったアカウントでログインする事をお勧めします。
これで、Graph APIを利用するための準備が整いました。
Graph APIを使ってみよう
準備が整いましたので、実際にAPIを利用する方法を例を示しながら、使ってみましょう
Teamsのチームのリストを取り出してみよう!
Graph APIでは、「チームの一覧表示」というものを利用し、チーム一覧を取得することができますので、それを利用して、取得したいと思います。
手順1.「チームの一覧表示」のページを表示し、アクセス許可を確認します。
手順2.ページを表示すると、下のようにアクセス許可の記載があります。チームの一覧を表示するAPIは、このアクセス許可が必要にあるということが確認できました。
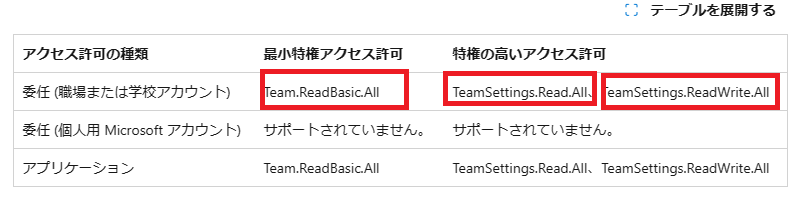
手順3.再度、ページを見ると以下のような記載があります。これはGetを利用し、URLでは、「/Teams」が必要なのが分かります。

手順4.これで必要な情報は整いました。これからグラフエクスプローラーに入力していきます。
手順5.手順3で確認したとおり、赤枠に「GET」にし、緑枠の部分にTeamsを入力します。
手順6.青枠のModify Permissionsをクリックすると、上で入力したAPIを実行するために必要な権限が表示されますので、Consentをクリックして権限を有効にします。
手順7.次にRun queryをクリックして実行します。
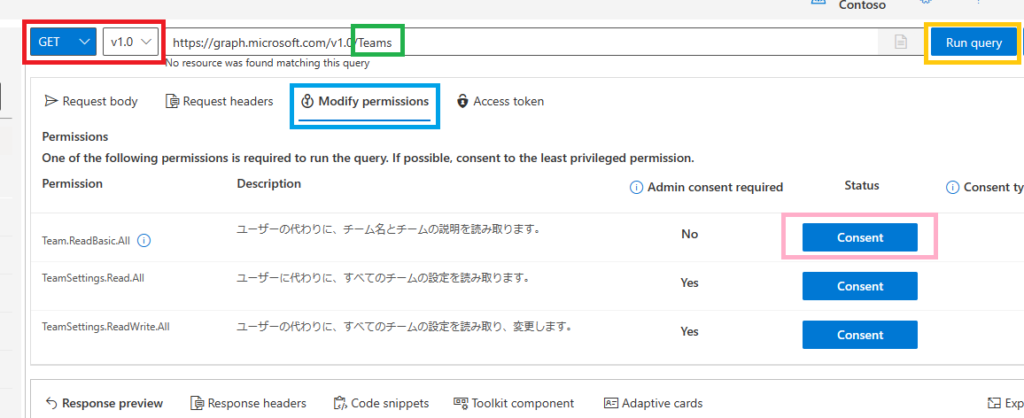
実行すると、下のようにResponseが返ってきます。紫枠のところが取得した件数になり、赤枠が、チームの情報になります。
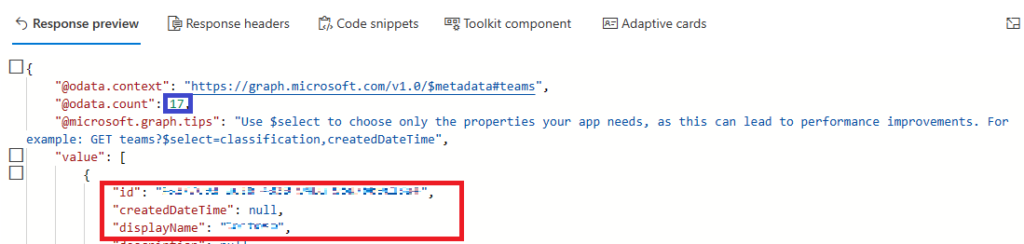
チャットを作成する
手順1.「チャットを作成する」のページを表示し、アクセス許可を確認します。
手順2.ページを表示すると、下のようにアクセス許可の記載があります。チームの一覧を表示するAPIは、このアクセス許可が必要にあるということが確認できました。
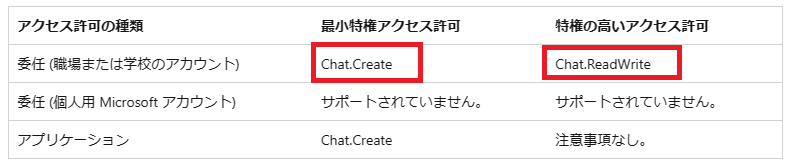
手順3.再度、ページを見ると以下のような記載があります。これはGetを利用し、URLでは、「/chats」が必要なのが分かります。
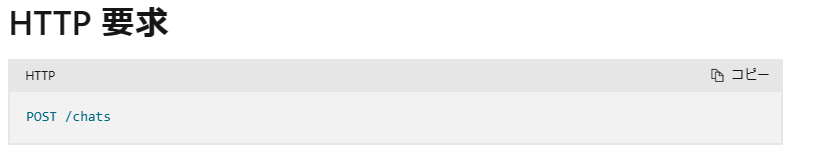
手順4.チャットを生成するには、だれと、だれのチャットかを定義しないといけないので、この設定はプロパティで与えます。
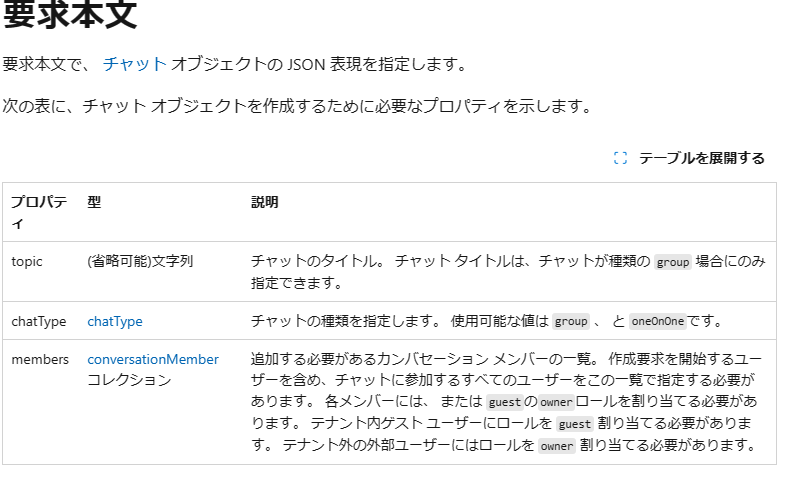
手順5.手順3で確認したとおり、赤枠に「POST」にし、赤枠の「Chats」と入力して「Request body」で手順4で確認したチャットのメンバーを設定します。青枠が2つあり、各々でユーザIDが設定されています。緑枠の部分が、チャットのメンバーになります。今回は2名でのチャットになります。
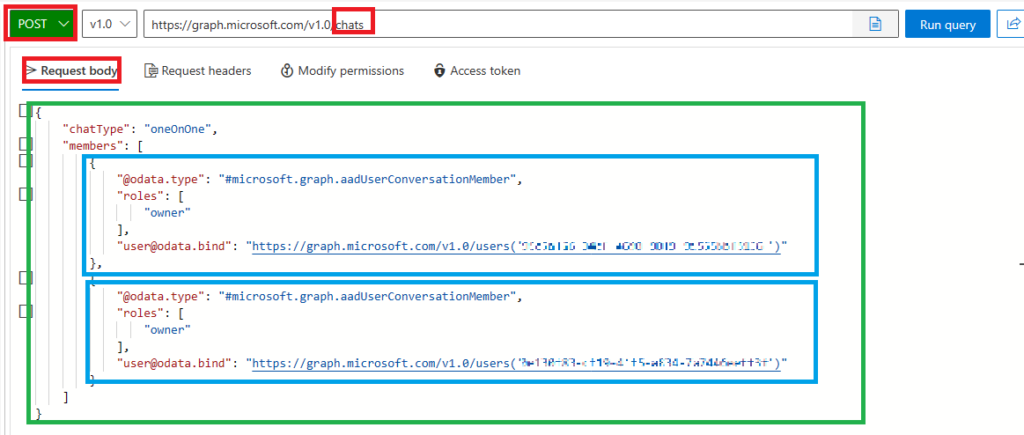
手順6.次に「Request Headers」を定義します。下のようにKeyに「Content-Type」を入力し、「Value」に「applicaition/json」を指定してAddボタンを押します。
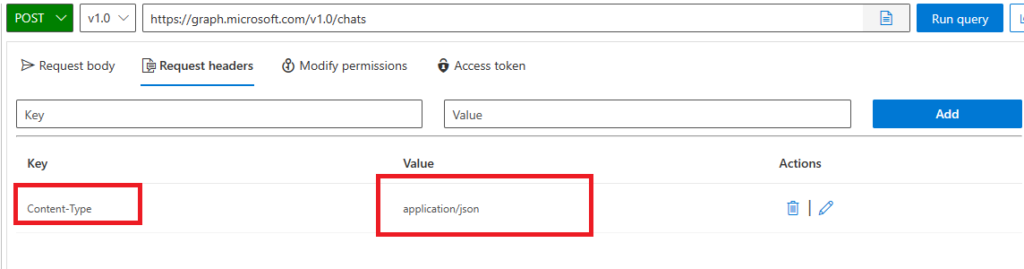
手順7.次に権限を設定します。「Modify Permissions」を選択し、「Chat.Create」のConsentをクリックします。
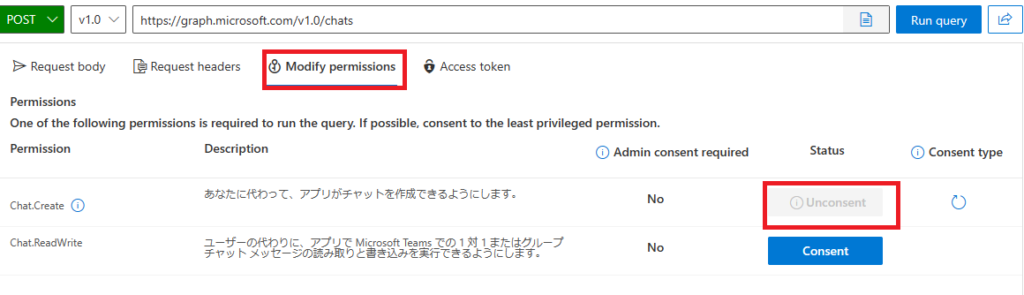
手順8.これですべて設定が終わったので、Run Queryを押すと実行され、チャットが作成され、レスポンスが返ってきます。
実行すると、下のようにResponseが返ってきます。実際のチャット画面をみると、チャットが作成されています。
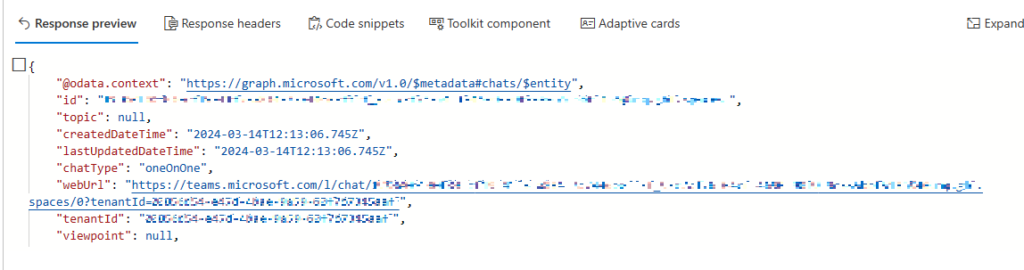
このようにAPIのマニュアルを見ながら、Graph APIを試せるのが、Graph エクスプローラーになります。簡単にAPIの確認ができるので、プログラム前にAPIを試すのには適していました。
 本ページはプロモーションが含まれています。
本ページはプロモーションが含まれています。