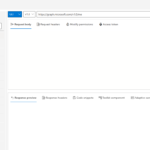Postmanは、Graphエクスプローラーと同様に、Graph APIを実行する事ができます。今回は、Postmanの設定しGraph APIを使う備忘録として記載しました。
クリックできる目次
PostmanでGraph APIを実行できるようにセットアップする
Postmanを利用するには、Postmanのサイトに移動しサインインし、ワークスペースを作成してからPostmanデスクトップエージェントをダウンロードして、ダウンロードしたアプリで実施します。
Postmanアプリのインストール
- Postman に移動し、サインインします。
- ホームページの右上にある「Sign In」ボタンをクリックします。初回でアカウント作成していない場合には、3~5を行います。
- 新しいアカウントを作成するために、「Sign Up for Free」ボタンをクリックします。
- 必要な情報を入力します。
- 「Create Account」ボタンをクリックします。
- アカウント作成すると、確認のために登録したメールアドレスに確認メールが送信されます。メールの指示に従ってアカウントを確認してください。
- アカウントを確認したら、Postmanに戻り、ログインページで登録したメールアドレスとパスワードを使用してログインします。
- ログインに成功すると、Postmanのダッシュボードにアクセスできます。
- Microsoft Graph というラベルの付いた Postman コレクションに移動します。
- 独自のフォークのラベルを入力します。任意のテキストを指定できます。
- [ワークスペース] で、[マイ ワークスペース] がドロップダウン リストで選択されていることを確認します。
- [フォーク コレクション] を選択します。これで、Web上での設定が終わりました。
- 次にアプリをダウンロードします。(Download Postman | Get Started for Free)
PostmanでGraph APIが使えるように登録
Postmanを利用するために、利用しようとしているテナントでPostmanが利用できるようにアプリケーションの登録が必要になります。以下が手順となります。
- Microsoft Entra 管理センターにサインインします。
- [ID] メニューを展開し、[アプリケーション>アプリの登録>新しい登録] を選択します。
- [アプリケーション名] を ”Postman” に設定します。(アプリケーション名は、任意で設定してOKです)
- ドロップダウン メニューから [Web] を選択します。
- [リダイレクト URI] を “https://oauth.pstmn.io/v1/browser-callback” に設定します。
- [登録] を選択します。
- 左側のメニューで、[API アクセス許可] を選択します。(利用するGraph APIによって、随時追加します)
- 水平方向のメニューで、[ アクセス許可の追加] を選択し、[ Microsoft Graph] を選択します。
- [ 委任されたアクセス許可 ] オプションを選択し、「」と入力
Mail.し、[ メール ] オプションを展開して、[ ] を選択しますMail.Read。 - [ アプリケーションのアクセス許可 ] オプションを選択し、「
User.Read.All」と入力 し、[ ユーザー オプション] を展開して、 User を選択します。 - [ アクセス許可の追加] を選択して、前の手順の両方のアクセス許可を追加します。
- 水平メニューで、[管理者の同意を付与する] を選択し、[はい] を選択します。
- 左側のメニューで、[概要] を選択します。 ここから、アプリケーション (クライアント) ID と ディレクトリ (テナント) ID を取得できます。 これらの情報はPostmanを設定する時に必要になるので、控えておきます。
- 左のメニューで、[証明書とシークレット] を選択します。
- [新しいクライアント シークレット] を選択して、説明を入力して [追加] を選択します。 新しいクライアント シークレット [値] をポイントしてコピーします。こちらの値も、Postmanの設定で必要になるので、控えておきます。また、この値は画面が遷移したりすると消えてしまうので、表示されたら、コピーして控えておきます
これでEntra側の設定が終わりました。Entraの取得した設定をPostmanデスクトップアプリに設定し、利用できるようにします。
PostmanにEntraで取得した認証に必要な情報を設定します。
- 先ほど、ダウンロードしたPostmanアプリを起動します。
- [フォーク環境] に移動します。
- フォークのラベルを追加します。 これは任意のテキストで作成できます。
- [ワークスペース] で、[マイ ワークスペース] がドロップダウン リストで選択されていることを確認します。
- [フォーク環境] を選択します。
ClientIDで、現在の値を前項で控えていたアプリケーション (クライアント) ID 値に設定します。TenantIDと呼ばれる新しい変数を作成し、現在の値を前項で控えていたディレクトリ (テナント) ID 値に設定します。ClientSecretで、現在の値を前項で控えていたクライアント シークレット値に設定します。- 右上にある [保存] を選択します。
- [環境の管理] タブを閉じます。
- 右上の目のアイコンの横で、[環境なし] ではなく [M365 環境] がドロップダウンで選択されていることを確認します。
これで、Postmanが利用できる環境が整いました。
認証し、Postmanを利用する
実際には、利用する時に、認証の処理を行った後に利用するようになります。認証は一定期間で切れてしまうので、利用する時に、認証を行ってアクセストークンを取得してから利用するようにします。以下に手順を示します。
- 左ペインより、利用する権限により「Application」か「Delegated」を選択します。
- [認証] タブを選びます。
- スクロールして一番下を表示すると[ 新しいアクセストークンを取得] というボタンがあるので、それを押します。
- 開発者テナント管理者アカウントでサインインします。
- [続行] を選択し、[トークンを使用] ボタンを選択します。
委任された要求に使用する有効なアクセス トークンが作成されました。これで利用できるようになりました。
Postmanを使ってみる
下のように、設定して送信します。(ユーザ一覧の取得)

以下のように入力すると、ユーザ一覧が取得できます。
注意)アクセス権をEntra管理センターで付与した場合には、必ずアクセストークンを再取得しないとアクセス権が反映されませんので注意が必要となります。
 本ページはプロモーションが含まれています。
本ページはプロモーションが含まれています。