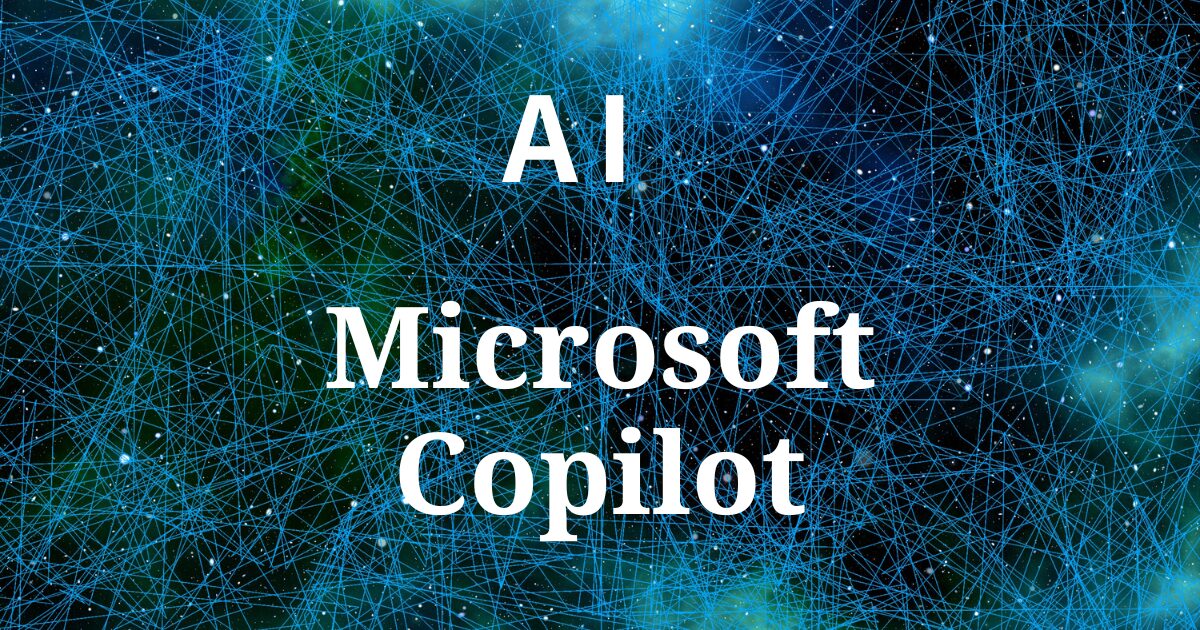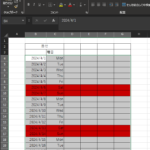Copilot Studioを使ってTeamsのチャットボットを作成したらノーコードで作成することができました。作成方法から公開方法までを説明します。
クリックできる目次
Teamsチャットボットの公開までの流れ
Teamsのチャットボットはノーコードで作成できました。流れとしては、Copilot StudioでBotを作成し公開するという流れになります。公開もCoplilot Studioの設定から行いTeams管理センターで公開作業をするだけです。ただ、公開するまでにちょっと時間がかかるので、Copilot Studioの作業を行った後、次の日くらいにTeams管理センターで公開をしました。
では、次項では、Coplilot Studioで作成するところを説明します。
Copilot Studioでボットを作成
まずCopilot Studioでボットを作成する手順を説明します。
1.Copilot Studioを起動します。そうすると下のような画面になりますので、青枠の「チャットボット」を選択し、赤枠の「新しいコパイロット」をクリックします。
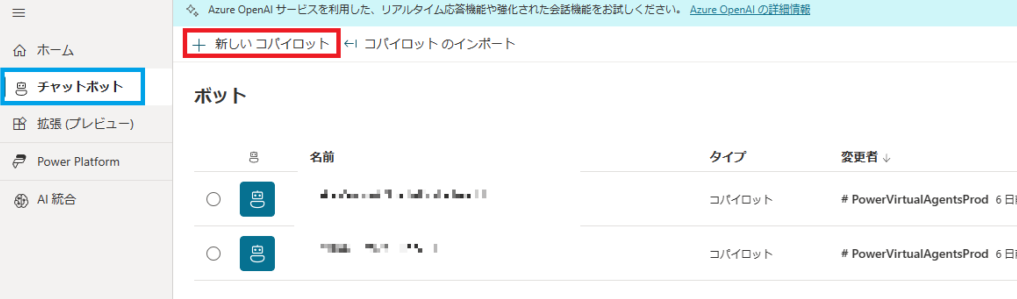
2.下のような画面が開くので、コパイロットの名前を入力し、作成ボタンを押します。
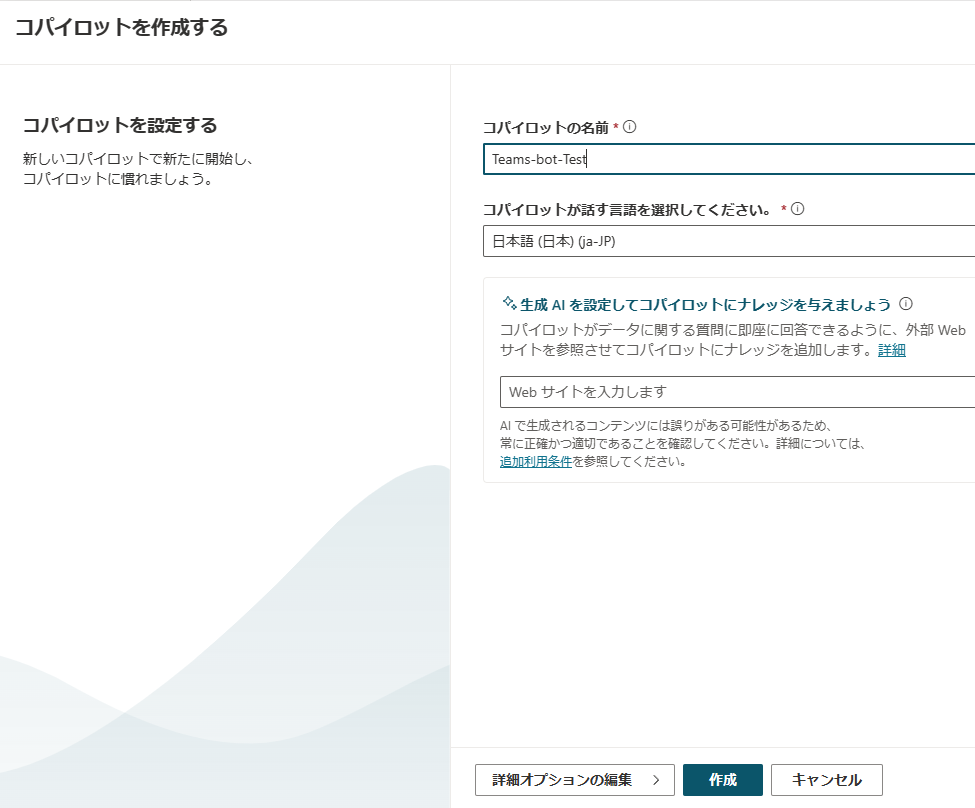
3.下のような画面が表示されて、コパイロットを自動的に設定します。

4.設定が終わると下のような画面が表示されます。
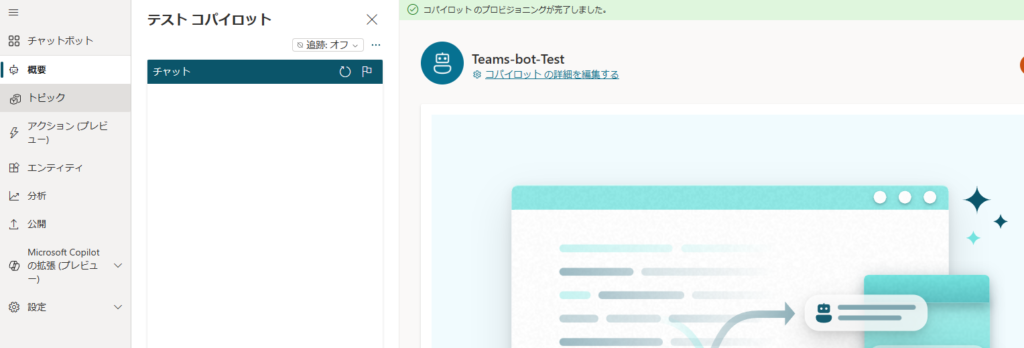
5.赤枠の「トピック」を選択すると予め定義されたものが表示されます。必要に応じて追加します。
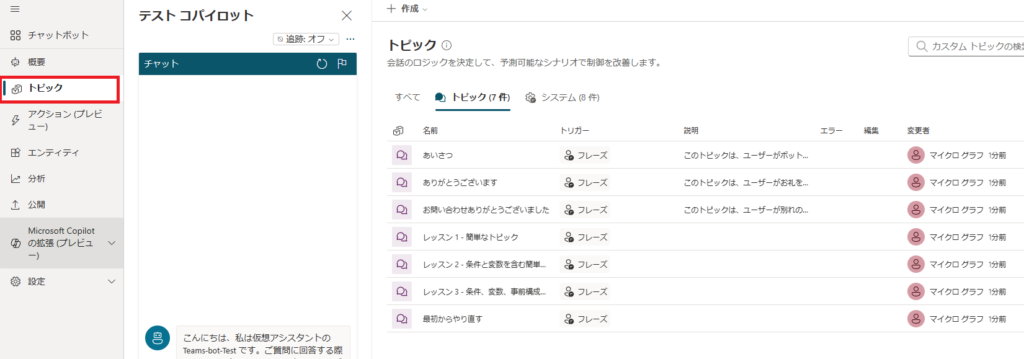
6.「設定」に「Microsoft Teams」をクリックします。
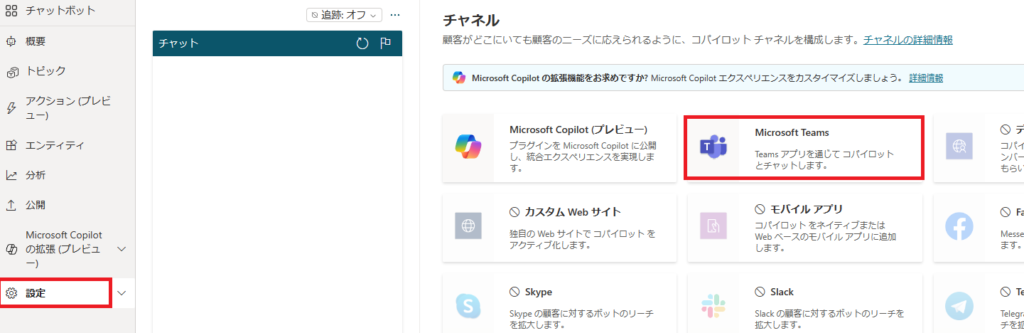
7.「公開」をクリックします。
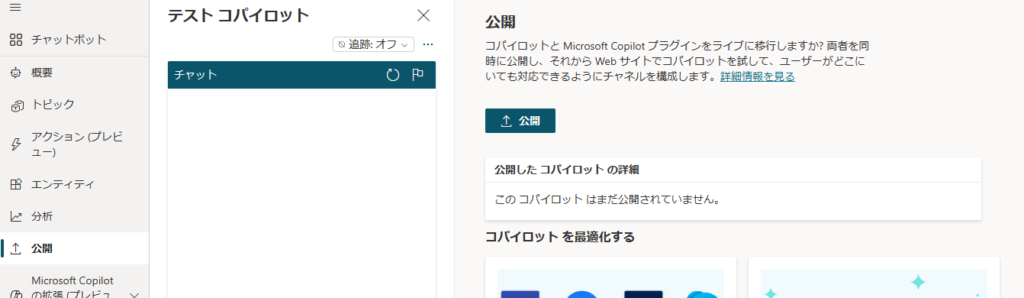
8.下のような画面が表示され、公開処理を行います。
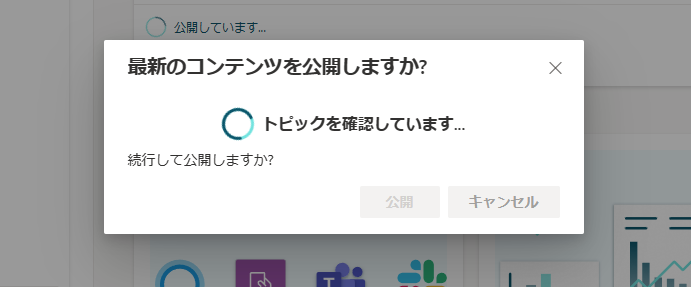
9.再度、設定ーチャネルのMicrosoft Teamsをクリックし、下の画面から「詳細の編集」を選択します。
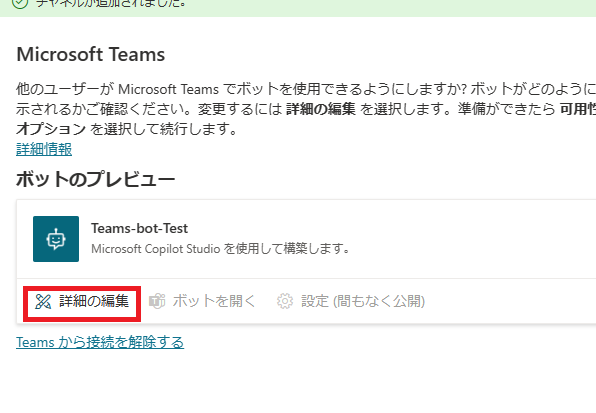
10.ユーザにチームへのこのボットを追加を許可するにチェックをいれて保存すると、したのように許可を確認する画面が表示するので、「はい」を選択します。
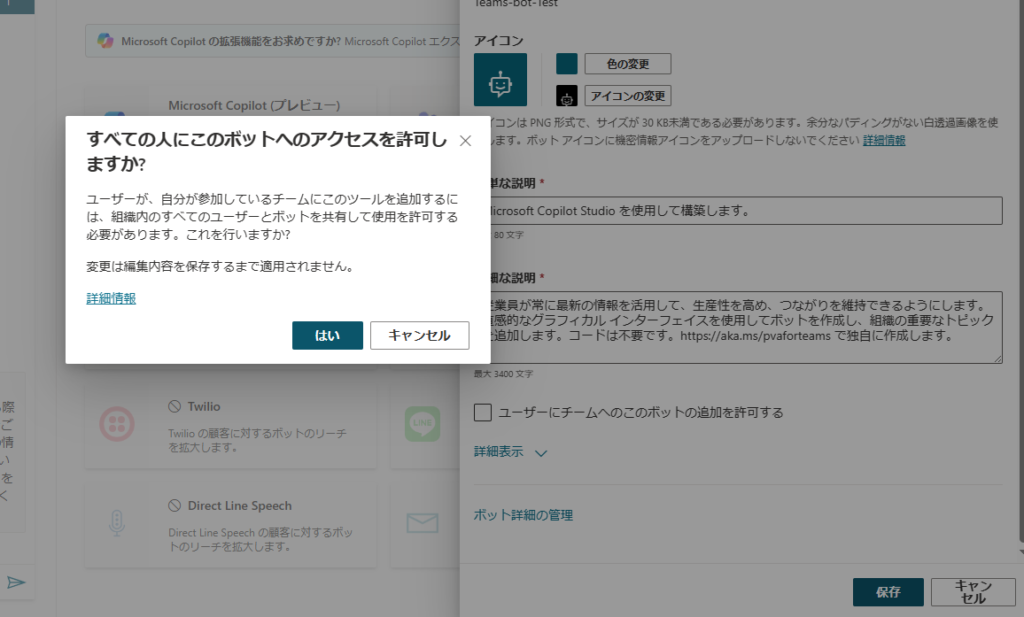
11.再度、設定のチャネルでMicrosoft Teamsを選択すると、下に「可用性オプション」が表示されるので、それをクリックします。
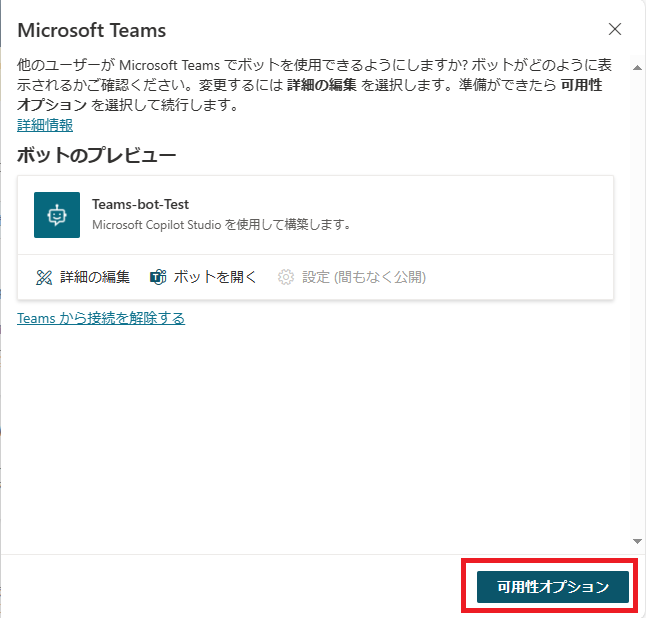
12.次に表示された画面で、赤枠の「組織内の全員に表示する」を選択します。
13.「管理者の承認のために送信する」をクリックします。
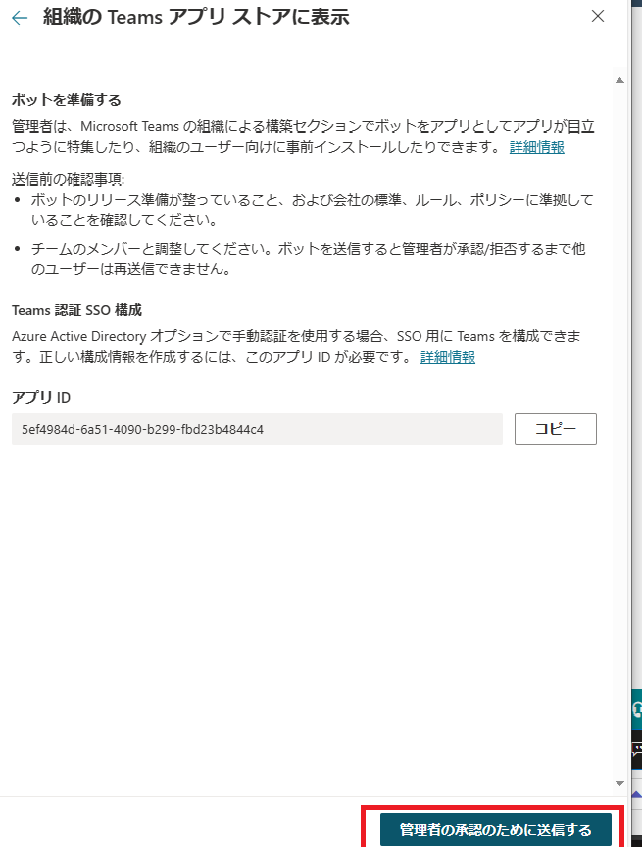
これで、Copilot Studioでの設定が終わりました。この後、Teams管理センターでアプリを公開しますが、ここまでの設定が準備できるまで時間がかかるのが分かったので、ここまでの処理で一旦、作業を辞めます。
Team管理センターでアプリを公開
Copilot Studioを終了すると、次にTeams 管理センターを開いて、作成したボットを下の手順で公開します。
1.Teams管理センターを開き、「アプリを管理」をクリックすると、赤枠のように「承認の保留中」が1件と表示されます。
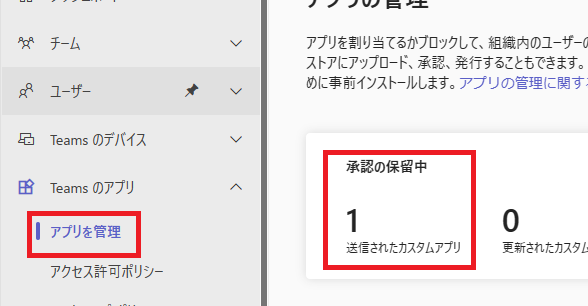
2.赤枠に作成したBot名を入力すると下のように表示されますので、名前の部分をクリックします。
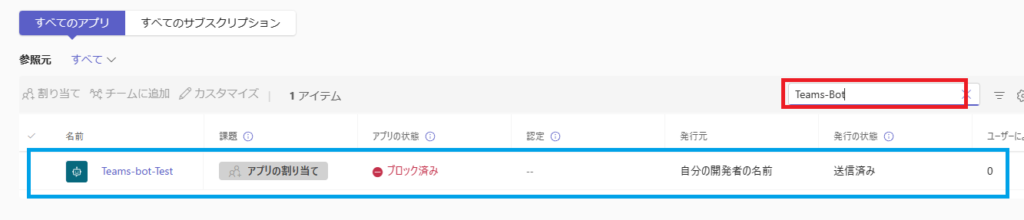
3.「Publish」をクリックして、公開します。
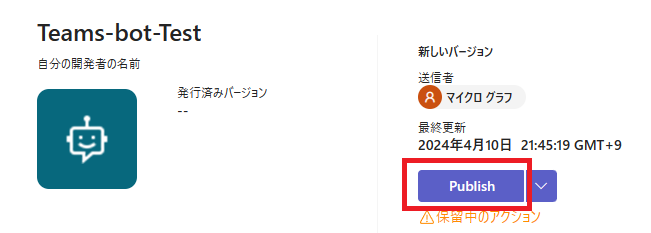
4.公開が終わると、以下のような表示に変わります。これでTeams管理センターでの処理が終わります。

Teamsでボットアプリを追加
今までの手順が終わると、Teamsを起動し、アプリを確認すると、下の赤枠のようにボットが表示されますので、アプリを追加して利用します。
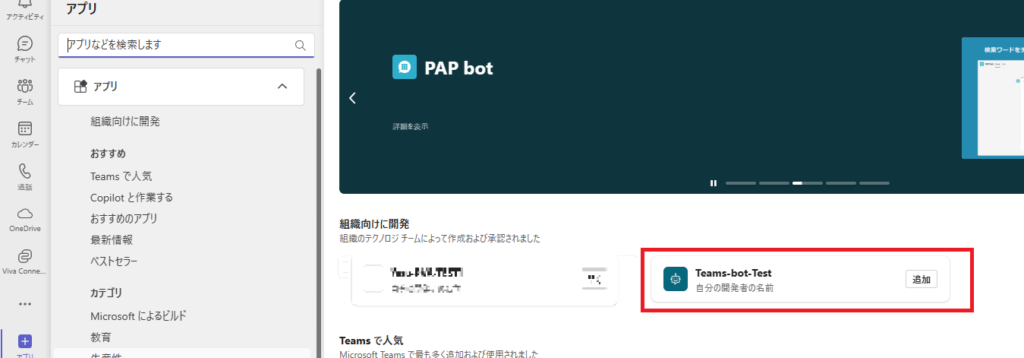
以上でボットが作成され利用できるようになりました。
Teamsで作成したボットを使った
作成したボットを利用してみました。ほとんど何もてを付け加えていないですが、このように返してきました。
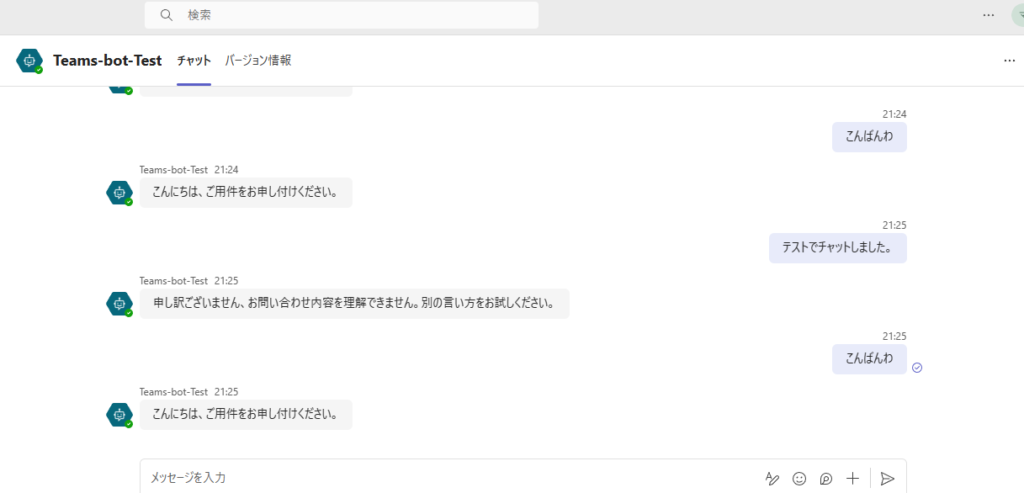
 本ページはプロモーションが含まれています。
本ページはプロモーションが含まれています。