2023年10月に機種変更をしたので、いつも機種変更の時に行っている iPhone の設定変更について備忘録として残そうと思います。

クリックできる目次
iPhoneデバイス名の変更
【説明】
AirDropの送信先検索やテザリングの時に表示されるものが、デバイス名になります。
Cafeなどで他のテーブルの人がデザリングした時や、マンションの場合、他の部屋の人がデザリングした際に表示されてしまうので、他人に知られるかもしれません。あまり気持ちよく思わない方は、デバイスの名前をご自身だけが分かるようなものにしておくといいでしょう。
【設定方法】
[設定] – [一般] – [情報] – [名前] でデバイス名を変更します。
ダークモードにする
【説明】
以前のiPhoneは「ライトモード」だけだったのですが、「ダークモード」が加わり2つのモードになりました。これらを日中・夜間で自動切り替えさせることも可能です。
【設定方法】
[設定] – [画面表示と明るさ]
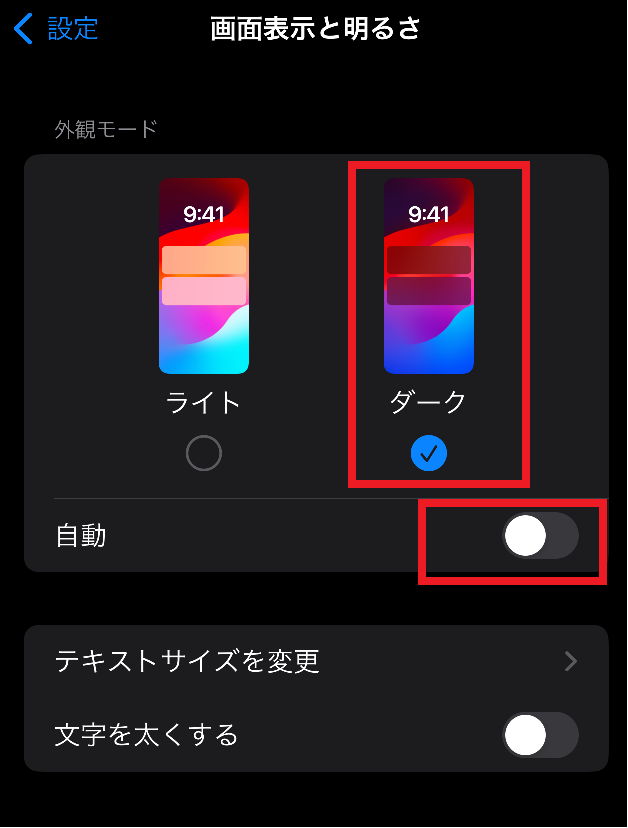 | 【ダークモードの設定】 赤枠のダークを選択します。 自動は「オフ」に設定します。 |
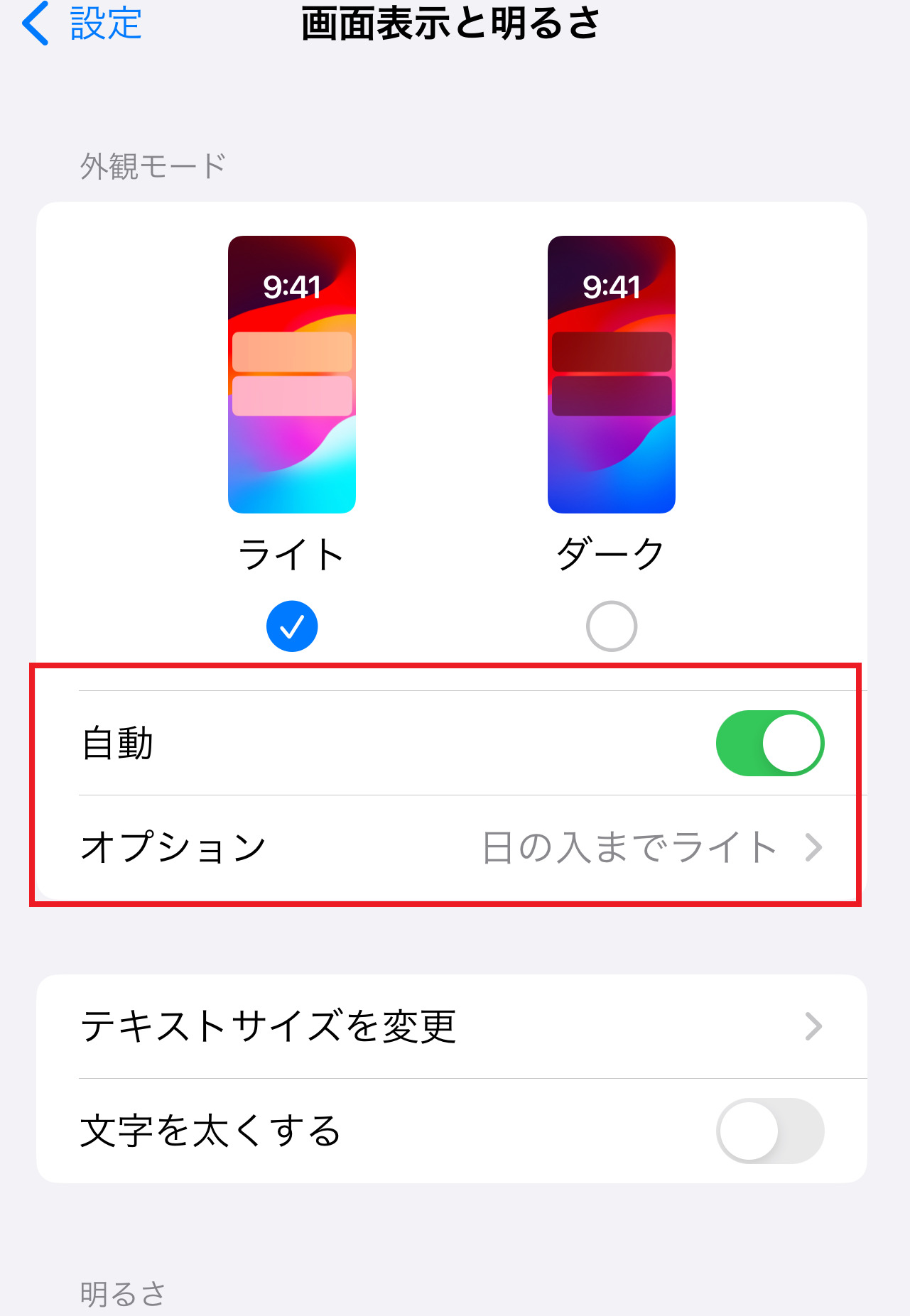 | 【ダークモードとライトモードを自動的に切り替える設定】 赤枠のように自動を「オン」にすると、自動的にライトに切り替わります。 オプションの設定で、時間指定か自動的に切り替わるようにするかの設定が可能となります |
明るさの自動調整をONにする
【説明】
周囲の状況に応じてディスプレイの明るさを自動的に変えてくれる機能です。バッテリーの節約にも繋がりますのでONしています。
【設定方法】
[設定] – [アクセシビリティ] – [画面表示とテキストサイズ] と進み、「明るさの自動調節」をONにします。
注視しないとロックが解除されない設定
【説明】
顔認証によるロック解除は便利ですが、意図してないタイミングで解除されてしまうのを防止するための設定になります。この設定は、画面に視線を向けていないとロックが解除できないようにしてくれます。
【設定方法】
[設定] – [アクセシビリティ] – [設定] – [アクセシビリティ] – [Face IDと注視] と進み、「Face IDを使用するには注視が必要」をONにします。
パスコードの入力失敗によるデータ消去OFF
【説明】
何度もパスコードを間違えた結果、ロックがかかりデータ消去しないと復帰できない状況に陥る場合があります。そんな事を防止するために設定しておきます。パスコードを忘れることはない人には無用の設定になりますが、何かのはずみにその状況に陥った場合でも大丈夫なように設定しています。
【設定方法】
[設定] – [Face IDとパスコード]と進み、「データを消去」をOFFにします。
マスク装着時の顔認証の登録
【説明】
最近はマスクを外している事も多くなってきましたが、まだまだ職場などではマスク着用している機会も多いので、登録しておくと便利ですよね
【設定方法】
[設定] – [Face IDとパスコード] と進み、マスクを装着した状態の顔をFace IDに登録します。
モバイル通信でのバックアップOFF
【説明】
Wi-Fi接続時のみバックアップを取る設定になります。契約プランによりますが、データ量が気になる人はOFFにしておくといいと思います。
【設定方法】
[アカウント名] – [iCloud] – [iCloudバックアップ] – [モバイル通信経由でバックアップ] をOFFにします。
モバイル通信時の利用しないアプリの設定
【説明】
契約プランにもよりますが、「YouTube」や「Tik-Tok」、動画配信サブスクなどの動画ストリーミングアプリは、データ通信量が多くなります。
モバイルデータ通信を利用すると、キャリアのデータ制限がすぐにいっぱいになってしまいますので、モバイルデータ通信利用時に利用できないように設定し、Wi-Fi時のみ利用するように設定しています。
【設定方法】
[設定] – [モバイルデータ通信] を選択します。下の方にスクロールすると、「アプリ名(使用状況)」と書かれ、下にアプリ名が表示されていますので、モバイルデータ通信で利用しないアプリをオフい設定します。
設定後は、そのアプリをモバイル通信環境下でタップしても起動されなくなります。
AirDropの検出対象を限定する
【説明】
AirDropは近くの人と情報を交換する機能になりますが、「すべての人」などに設定しておくと、電車やマンションの別な部屋の人などにもデバイス名が表示されるため、過去に「電車の中で、赤の他人から一方的に画像を送られる」といったトラブルが発生しました。他人と頻繁にデータのやりとりをしないのであれば、「なし」にするか、対象を限定しておいたほうが安全です。
【設定】
[設定] – [一般] – [AirDrop]と進み、検出可能な対象を「連絡先のみ」か「なし」に変更します。
アプリのバックグラウンド更新のOFF
【説明】
アプリを利用していないときでもアプリ内のデータを更新してくれる機能ですが、すべてを対象にしておくとWi-Fi接続時やモバイル通信利用時に関係なく動作するので、外出が多くモバイル通信の利用割合が多い場合、キャリアのデータ制限を圧迫してしまいますし、バッテリーの消耗も激しくなりますので、バックグランドでは、更新しないように設定し、必要なアプリ(天気アプリや乗り換え検索アプリなど)必要なアプリ以外はオフにします。
【設定方法】
[設定] – [一般] – [Appのバックグラウンド更新] と進み、すべてオンになっているので不要と思うアプリをオフにします。
おやすみモードの設定
【説明】
寝る前にiPhoneのアラームをセットして、枕元に置いて就寝という人は意外と多いと思います。
でも、寝ているときに着信音やメッセージ通知音が鳴ると目が覚めてしまうことや、睡眠時間の計測をApple Watchと同期していると、Apple Watchのバイブレーションで起きてしまう事も。
「マナーモード」にしておいても、耳元でバイブの振動が響けば気になります。
そんなときに活用したいのが「おやすみモード」
iPhoneがロック(スリープ)状態のとき、着信や通知を制限するモードです。
【設定方法】
おやすみモードの初期設定
おやすみモードの時の動作設定を行います。
[設定] – [集中モード] – [おやすみモード]と進み、おやすみモードでも通知が来てほしい連絡先やアプリを指定します。自動的いおやすみモードになるようにスケジュール設定で時間指定します。
スケジュール設定以外でも「コントロールセンター」からもオンにすることができます。
コントロールセンターのカスタマイズ
【説明】
コントロールセンターから使える機能を設定します。コードスキャナなど入れておくと、QRコードのスキャンする時に便利でした。ただ、あまり多くを設定しすぎると使いづらくなってしまいます。よく使うものを選ぶようにしたほうがよいと思います。
【設定方法】
[設定] – [コントロールセンター] と進み、追加したコントロールを「コントロールを追加」から「含まれているコントロール」にドラッグします。
 本ページはプロモーションが含まれています。
本ページはプロモーションが含まれています。

