Microsoft365のメッセージセンターには、Office365の更新情報や障害に関する情報を表示されていますが、業務をしていると中々、メッセージセンターを確認するのは難しいですよね。
そこで、メッセージセンターでは、メール設定で、情報をメールで受信するようにできるのですが、複数の人を設定すると、メールの設定のメンテナンスが意外と忘れたりするし、メーリングリストにしてもリストのメンテナンスが必要だしっと思った時に、Power Automateを利用して、チャネルに書き込み、必要な人が確認できるチャネルを作る事を思い立ったので、その方法を記載しておこうと思います。
クリックできる目次
Teamsチャネルへの書き込む大まかな仕組み
メッセージセンターの情報をTeamsのチャネルに直接投稿する方法は見つからなかったので、まずは、メッセージセンターのメール設定で、情報をメールで受信します。
そのメールで受信した情報をPower Automateを利用してチャネルに書き込みを行うという仕組みを作ります。
ただ、メッセージセンターの情報は英語であるため、チャネルに投稿する時には、自動的に翻訳した情報と原文を表示して両方を表示するようにします。
では、設定を始めます。
Microsoft365のメッセージセンターをメールで受信する
Microsoft365管理センターへログインして、下のようにメッセージセンターを選択し、ユーザ設定をクリックします。
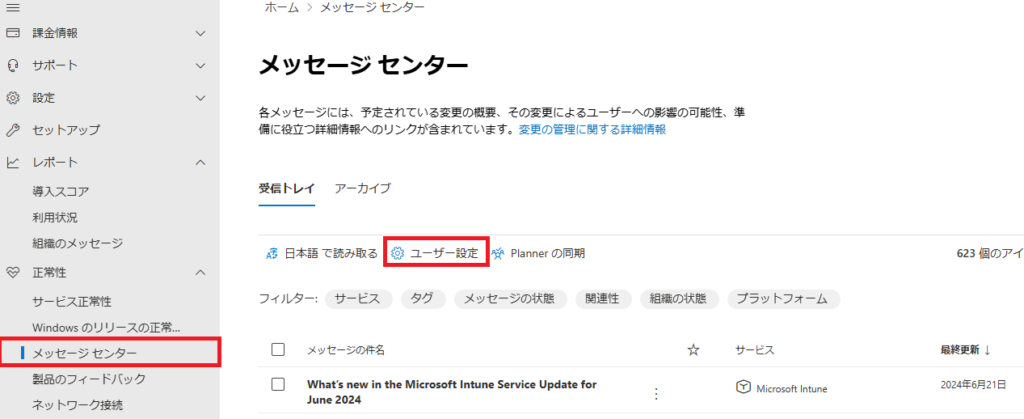
ユーザ設定のウィンドウが開くので、メールをクリックします。受信するメールアドレスが違う場合には、他のメールアドレスにチェックを入れて受信するメールアドレスを指定します。
その後、取得するメールの種類についてチェックを入れて、保存をクリックします。
反映には、最長8時間かかるとメッセージが表示されますので、メールが受信できるようになったらPower Automateの設定を行います。
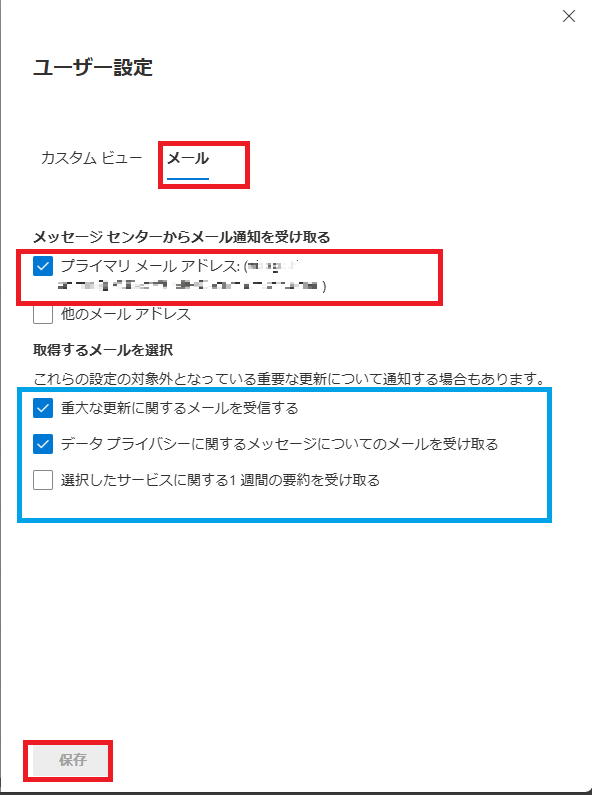
受信したメッセージセンターのメールを翻訳して投稿する。
まずは、Power Automateの画面を開きます。新規で作成する場合には、赤枠のように作成を選択した後、電子メールをチャネルに転送するを利用して作成します。
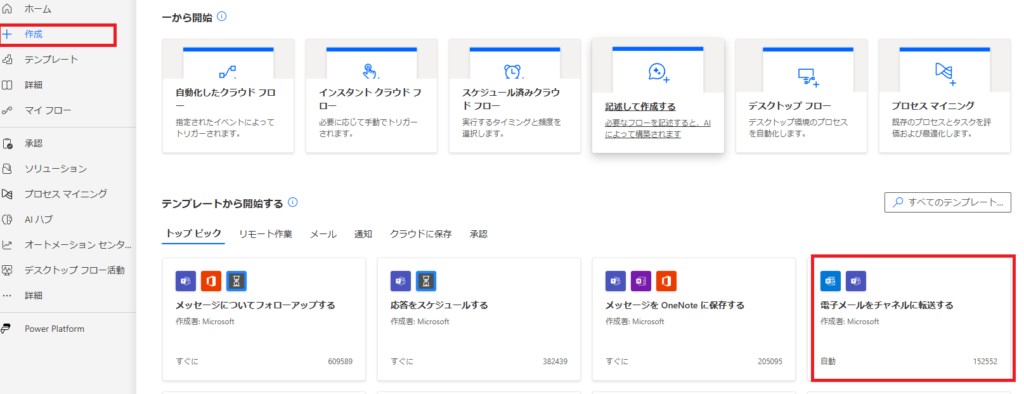
下のような画面になるので、受信するメールアドレス、書き込むチームとチャネルを指定して作成をクリックします。
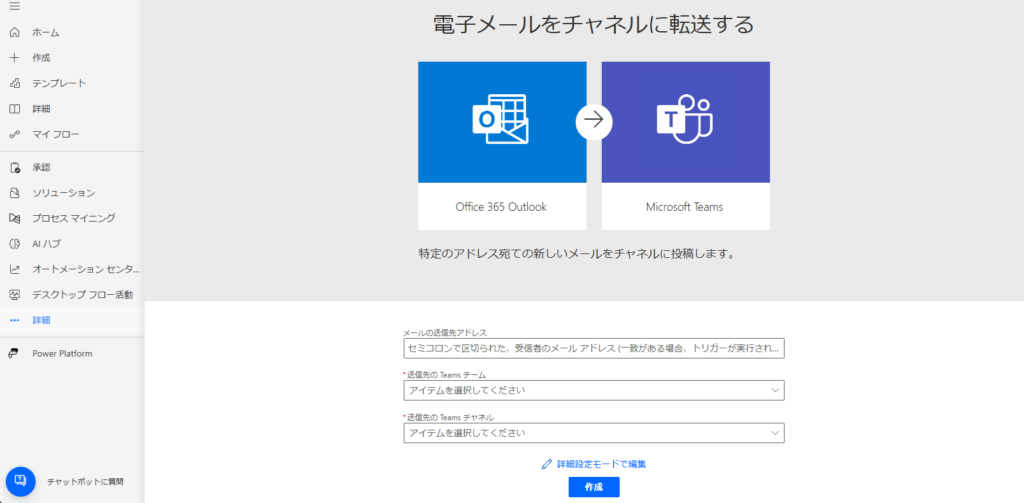
その後、下のようなフローになります。
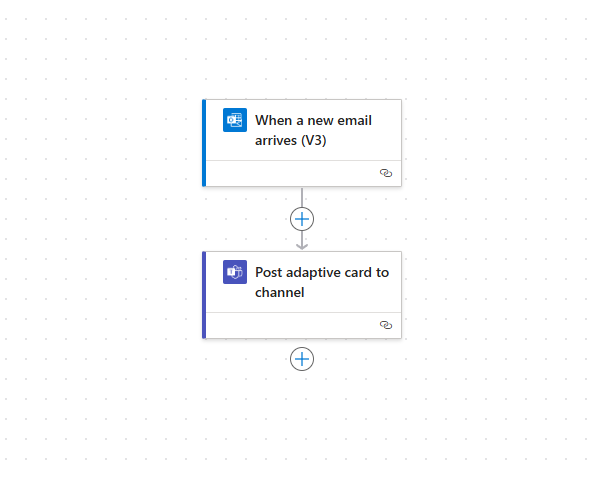
それで下のようなフローを作成します。それぞれのボックスの設定は、後述します。上では、英語のボックスになっていますが、あまり英語が得意ではないので、一度、ボックスを全て削除して、入れなおしましたが、そのまま利用してもOKです。
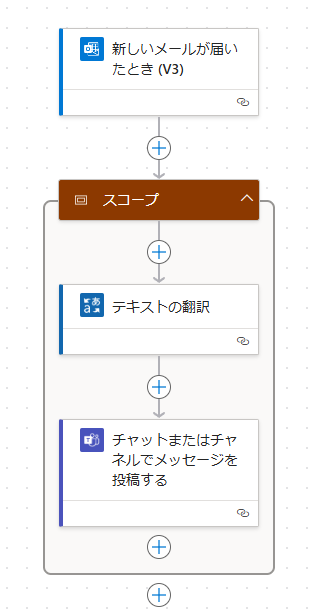
「新しいメールが届いたとき」を設定します。
下のようにメッセージセンターから届いたメールを指定します。他にも同じアドレスで受信する場合には、件名とかでフィルターかけるのもよいかもしれないです。
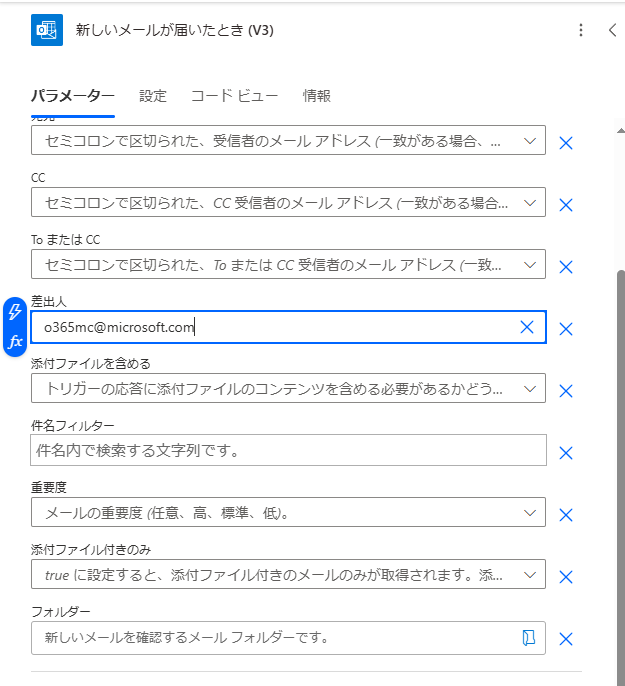
「テキストを翻訳」を設定します。
受信したメールの本文を設定するため以下のように設定します。テキストの種類は「HTML」を選択してください。
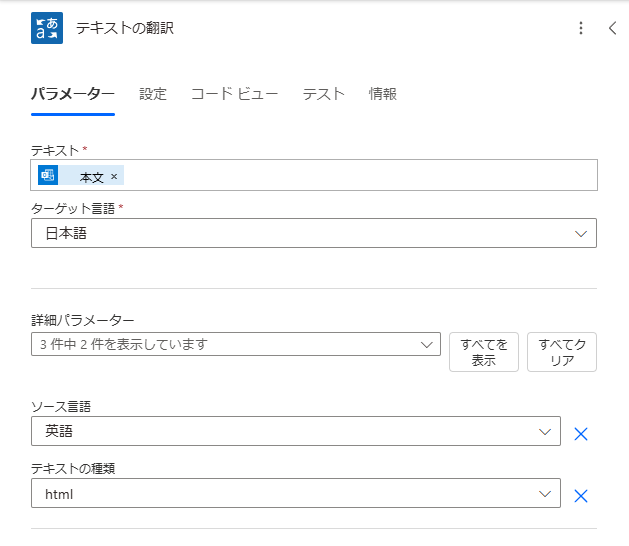
「チャットまたはチャネルでメッセージを投稿する」を設定する
翻訳したものと、原文を投稿するための設定を行います。メッセージには、翻訳された文書の後に、原文が追加されたメッセージがチャネルに投稿されます。
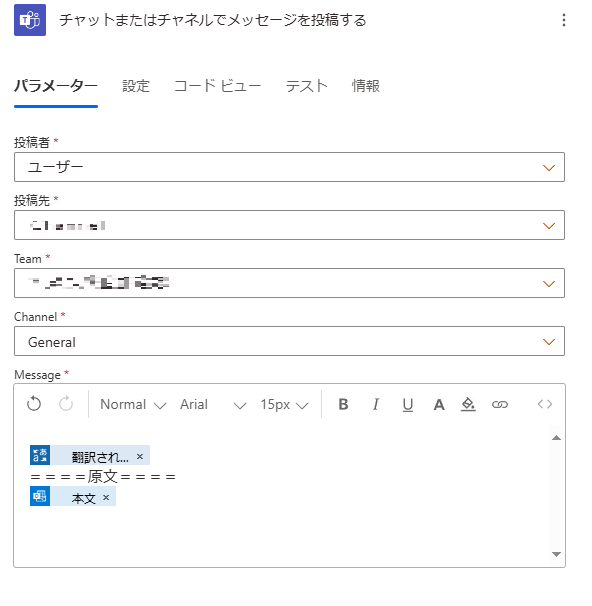
 本ページはプロモーションが含まれています。
本ページはプロモーションが含まれています。

